How to Setup Time Warner Cable TWC – IMAP POP3 Email Settings
Time Warner Cable TWC Email Settings – IMAP & POP3.
How to setup your TWC email account an ANdroid phone, Apple iPhones, Apple MAC computers and more.
TWC email is the email system provided by the Time Warner Cable Company. With TWC email you can send emails from a desktop computer, a mobile phone (smartphone), a tablet or a laptop computer with an internet connection.
How to access TWC Email.
TWC Email no longer exists as a brand. When Charter Communications bough TWC (Time Warner Cable) in 2016, the TWC email brand name was phased out and replaced by the Spectrum Internet brand.
This means that that the old https://www.mail.twc.com email login page now re-redirects to https://webmail.spectrum.net/mail/auth. However, this only works if you enter HTTPS, and not HTTP, in from of the url address.
You can read more on our Spectrum Webmail page.
Setup TWC Email on Android & Apple iPhones, Apple Mail & more.
For accessing TWC Email through the Microsoft applications, on Android phones or on Apple IOS mobile phones, you may need to set up the different settings. You will need to know TWC Email’s incoming and outgoing servers, and IMAP, POP3 and SMTP settings.
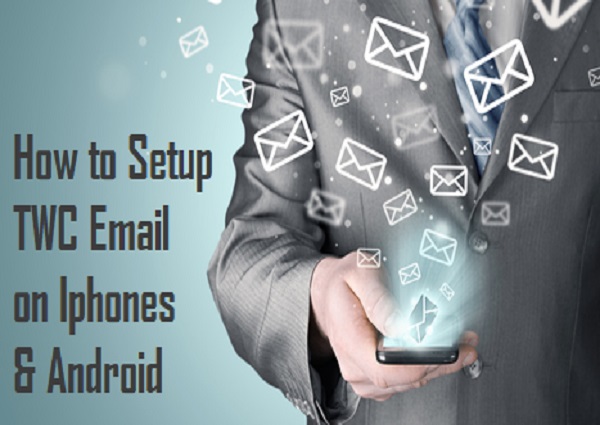
This may sound complicated, but it is not. We have added the Time Warner Cable TWC email settings that you will need to know, below:
TWC Email Settings.
IMAP Settings:
Account Type: IMAP
Incoming Mail Server: mail.twc.com
Incoming Server –IMAP port: 143
Outgoing Mail Server (SMTP): mail.twc.com
Outgoing Server – SMTP port: 587
Inbound & Outbound User Name:
Enter full email address, for example:
johndoe@[division].rr.com
[email protected]
[email protected]
POP 3 Settings.
Account Type: POP or POP3
Incoming Mail Server: mail.twc.com
Incoming Server – POP3 port: 110
Outgoing Mail Server (SMTP): mail.twc.com
Outgoing Server – SMTP port: 587
Inbound & Outbound User Name: Enter full email address, for example:
johndoe@[division].rr.com
[email protected]
[email protected]
SMTP Settings:
Outgoing Mail Server (SMTP): mail.twc.com
Outgoing Server – SMTP port: 587
Manual Setup for TWC Email on Android Phones.
Follow the wrritten instructions below, or watch this video on how to add your TWC email account with POP3 settings, or other company email accounts, on an Android phone, in this case a Samsung 10. This is a new video but the instructions should apply to all Android phones.
Setup your TWC.COM email account manually on your Android Phone with incoming (IMAP) and outgoing (SMTP) servers.
Step 1: Select the Mail icon from your app screen. Enter the email address and email password. Then select Manual Setup.
Step 2: Choose IMAP
Step 3: After selecting IMAP, enter the below settings.
- IMAP Server: mail.twc.com
- Security type_ None
- Port is 993 for IMAP
- Secure – Port: 993. Security Type: SSL/TLS (Accept all certificates)
- Insecure – Port: 143. Security Type: None (Accept all certificates)
Step 4: Click Next
Step 5: Enter outgoing SMTP Settings for mail.twc.com (see below).
- SMTP Server: mail.twc.com
- Security type: None
- Outgoing SMTP: Port is 587
- Outgoing (SMTP) Secure – Port: 465. Security Type: SSL/TLS (Accept all certificates)
- Outgoing (SMTP roaming server) Secure – Port: 587. Security Type: SSL/TLS (Accept all certificates)
- Outgoing (SMTP) – Port: 25. Security Type: None (Accept all certificates)
- Outgoing (SMTP roaming server) Insecure – Port: 587 and Security Type: None (Accept all certificates)
Step 6: Click Next
Step 7: Select “Done“.
Step 8: Thats it! You are now ready to use your TWC email account on your Android mobile phones.
Manual Setup for TWC email on Apple iPhones.
You can either watch this video on how to setup email accounts on newer Apple iPhones, or follow the written instructions below.
Step 1: Select the Settings icon on your Apple iPhone home screen.
Step 2: Choose Mail
Step 3: Choose Accounts
Step 4: Choose Add Account
Step 5: Choose Other from the Add account menu. The menu shows iCloud, Google, Yahoo, AOL, Outlook and the, at the bottom Other.
Step 6: Choose Add Mail Account
Step 7: Then, enter your Name, Email and your Password and click on Next
Step 8: Choose IMAP . Scroll down to “Incoming Mail Server” and enter all information, then do it for Outgoing Mail Server, the click Next.
- Make sure that the User Name is the full email address. The User Name and the Password are the same for both Outgoing and incoming servers.
- Incoming Mail Server Name: mail.twc.com
- Outgoing Mail Server Name: mail.twc.com
Step 9: Click continue for all prompts or click on “Details” and then click on “Trust”.
Step 10: Save
Step 11: Choose the new account, that you have just finished creating.
Step 12: Choose SMTP server.
Step 13: Doublecheck the SMTP settings and click Done.
- Outgoing Mail Server Name for TWC EMail is: mail.twc.com
- User Name:This is your full TWC.COM email address
- Password: This is your TWC email password
- Use SSL is On. You may also turn SSL off and use the correct Port number.
- Outgoing (SMTP) Secure – Port: 465. Security Type: SSL/TLS (Accept all certificates)
- Outgoing (SMTP roaming server) Secure – Port: 587. Security Type: SSL/TLS (Accept all certificates)
- Outgoing (SMTP) – Port: 25. Security Type: None (Accept all certificates)
- Outgoing (SMTP roaming server) Insecure – Port: 587. Security Type: None (Accept all certificates)
- The authentication is the Password
- Server Port is 587
You are now ready to use your TWC email account on your Apple iPhones.
Manual Setup for TWC Email on Apple Mac Mail.
Follow the instructions below or watch the video on how to setup a TWC email account on an Apple Mac.
Step 1: start the Mail App. Then, select Mail from the top, and then Add Account.
Step 2: You can choose automatic configuration of the email for the most used email accounts like iCloud, Google Mail, Yhaoo and AOL. Choose Other Mail Account to setup your email manually.
Step 3: Enter your TWC account details and click Sign In.
- Your name: This is the sender name in email messages from this account, so name that email receivers will see.
- Email address: This is your full mail.twc.com email address.
- Password : You TWC Email account password
Step 4: Enter the settings below and click Sign In.
- Email Address and User Name: This is your full mail.twc.com email address.
- Password: Your TWV email password.
- Account Type is IMAP or POP (IMAP is the default).
- Incoming Mail Server Name for TWC Email is mail.twc.com
- Outgoing Mail Server Name for TWC Email is mail.twc.com
- Ignore the Unable to verify account name or password
- For domains still in transfer, you can temporarily use the IP Address in stead of the Incoming and Outgoing Mail Server
Step 5: Ignore the “identity of the server” messages and click on Continue.
Step 6: Choose any apps , then click on Done.
You are now ready to use your TWC email account on your Apple Mail.
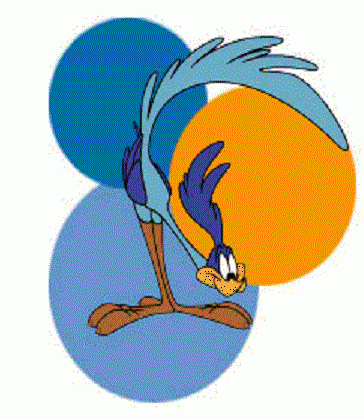

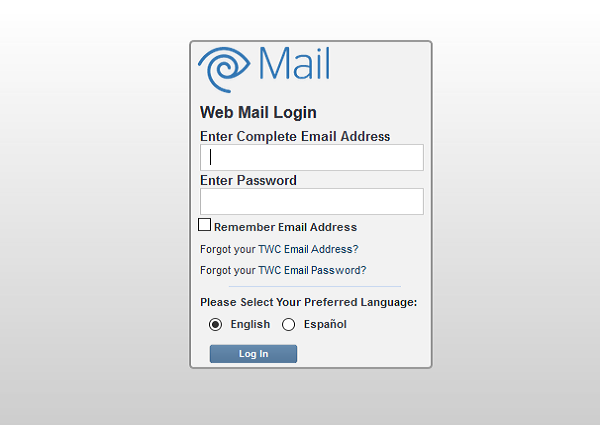
I am getting different info all over the place! Please confirm that the settings at the top of this article are also what you would use on a Windows 10 laptop using the email …. [email protected]
TWC Email Settings.
IMAP Settings:
Account Type: IMAP
Incoming Mail Server: mail.twc.com
Incoming Server –IMAP port: 143
Outgoing Mail Server (SMTP): mail.twc.com
Outgoing Server – SMTP port: 587
Inbound & Outbound User Name:
Enter full email address, for example:
johndoe@[division].rr.com
Thank you! I desperately need help!!!
Donna